
- #Google play services app uninstall apk
- #Google play services app uninstall install
- #Google play services app uninstall download
#Google play services app uninstall download
Once System apps show up, look for Download Manager. On phones running One UI 3 and above, tap on the Sort icon and enable the toggle for Show system apps. On older Samsung phones, tap on the three-dot icon at the top and choose System apps. To check and enable it, go to Settings > Apps. If it’s disabled, that could also be the reason for Google Play Services keeps stopping notification. You should also check if Download Manager app is enabled on your Samsung phone. We would suggest you sync your Chrome data to your Google account in order to avoid losing your bookmarks or passwords.

Samsung phone users in various forums suggest that disabling Google Chrome for a while followed by enabling it back got rid of the Google Play Services keeps stopping error message. Go to Settings > Apps > Google Play Services > Permissions. Play Services should have all the necessary permissions for optimum functioning. While you are tinkering with Google Play Services, take a look at the permissions granted to it.
#Google play services app uninstall install
Download the required variant for your phone and install it. Open and search for Google Play Services.
#Google play services app uninstall apk
If uninstalling Play Services didn’t stop the ‘Google Play Services keeps stopping’ notification on your Samsung Galaxy phone, you should try to update it manually by sideloading its APK file. After that, follow the steps to uninstall Play Services updates as shown above. Deactivate any service or app that is active. In case you are unable to uninstall Play Services update or you get the ‘Uninstalling Google Play Services unsuccessful’ error message, then go to Settings > Biometrics and security > Other security settings > Device admin apps. Doing so will automatically update Play Services in the background. Restart your phone and wait for a while before opening any app. Tap on the three-dot icon at the top and select Uninstall updates. Navigate to Settings > Apps > Google Play Services. For the unaware, uninstalling Play Services updates will not reset your phone’s data. This is where uninstalling updates come to our rescue. You cannot completely uninstall Play Services. Uninstall Play Services UpdatesĪnother helpful fix is to revert to an older version of Google Play Services. However, you will have to adjust the Play Store app settings to your own preferences after clearing its data. While you are at it, you should also clear cache and data for Google Play Store. Instead of tapping on Clear cache, tap on Manage storage followed by Clear all data. If the issue persists, repeat the steps to reach the Storage screen. Restart phone and see if the issue is fixed. To do so, go to Settings > Apps > Google Play Services. Doing so will not delete your apps or any personal data. Clear Play Services Cache and DataĪn important fix that often resolves the Google Play Services keep stopping error message is to clear the Play Services cache and data. For that, open Galaxy Store and tap on the three-bar icon.
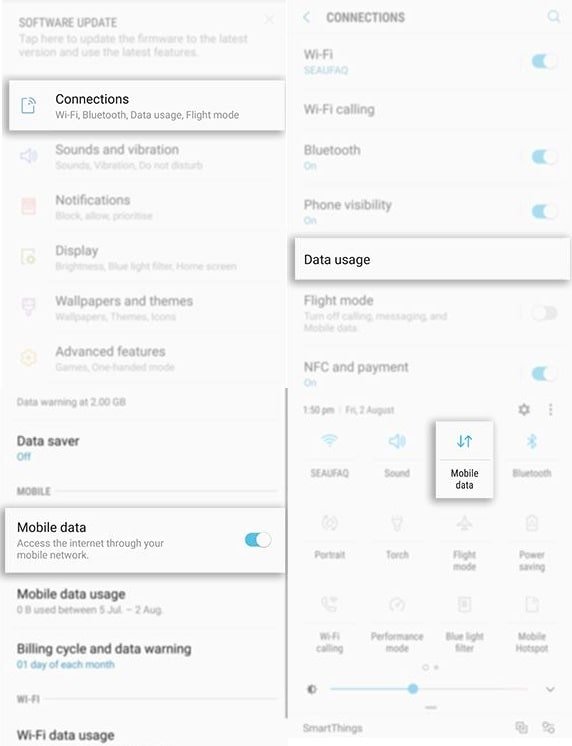
You should update apps from Galaxy Store as well. Open Play Store and navigate to My apps & games section by tapping on the profile picture icon.


 0 kommentar(er)
0 kommentar(er)
